How To Cut Somethinf From An Image And Keep The Background
Most people can relate to this situation. You come beyond a perfect place for a photograph—the lighting is just right, the surroundings are beautiful, and your pilus looks amazing. You lot decide to take a selfie, or you inquire your friend to take your picture.
And then, you get domicile, excited about posting it, until you realize that something photobombed it. This could be a person passing by, an unwanted bird in a clear heaven, or an ugly powerline.
We're here to teach y'all how to remove an object from a picture using Photoshop and then you tin can get that perfect shot.
Use the Spot Healing Brush
The Spot Healing Castor, which is under the Eyedropper, is the fastest and easiest tool you can use to remove an object from a photograph. This method is best when there is a simple groundwork, and the object is relatively small.
To outset, right-click the layer, selectDuplicate Layer, and press OK. This manner, if yous make a lot of changes and aren't happy with it, you lot can easily go back to the original. You lot can always disengage and redo changes in Photoshop too, only this fashion is safer.
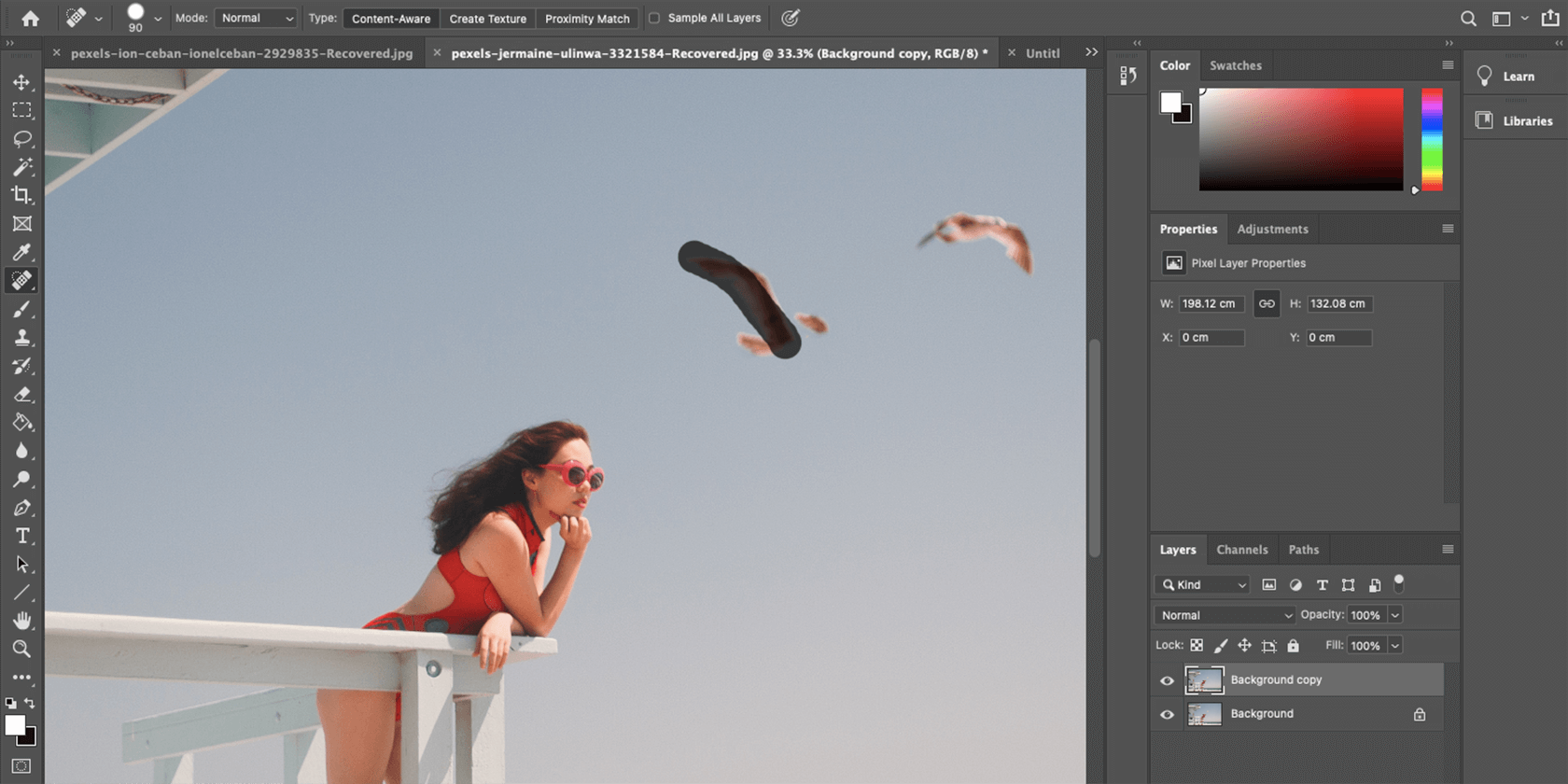
Then, option the Spot Healing Brush. Use the [ ] keys to select your brush size, and paint over the unwanted object. Make sure to go over the entire thing, until you are happy with the results.
Use Content-Enlightened Fill up to Delete Objects in Photoshop
Content-Aware Fill uses a like method every bit the Spot-Healing Brush, but it's more accurate. The tool analyzes the pixels in the picture to approximate the best way to fill up in the selected expanse.
As earlier, first with a new duplicated layer to brand sure you don't mess up the original photo.
Select the element that you want to remove with the Quick Selection Tool. Use the [ ] keys to control the brush size. You tin can add together areas to the choice with Shift + Click and remove unwanted selections with Alt + Click.
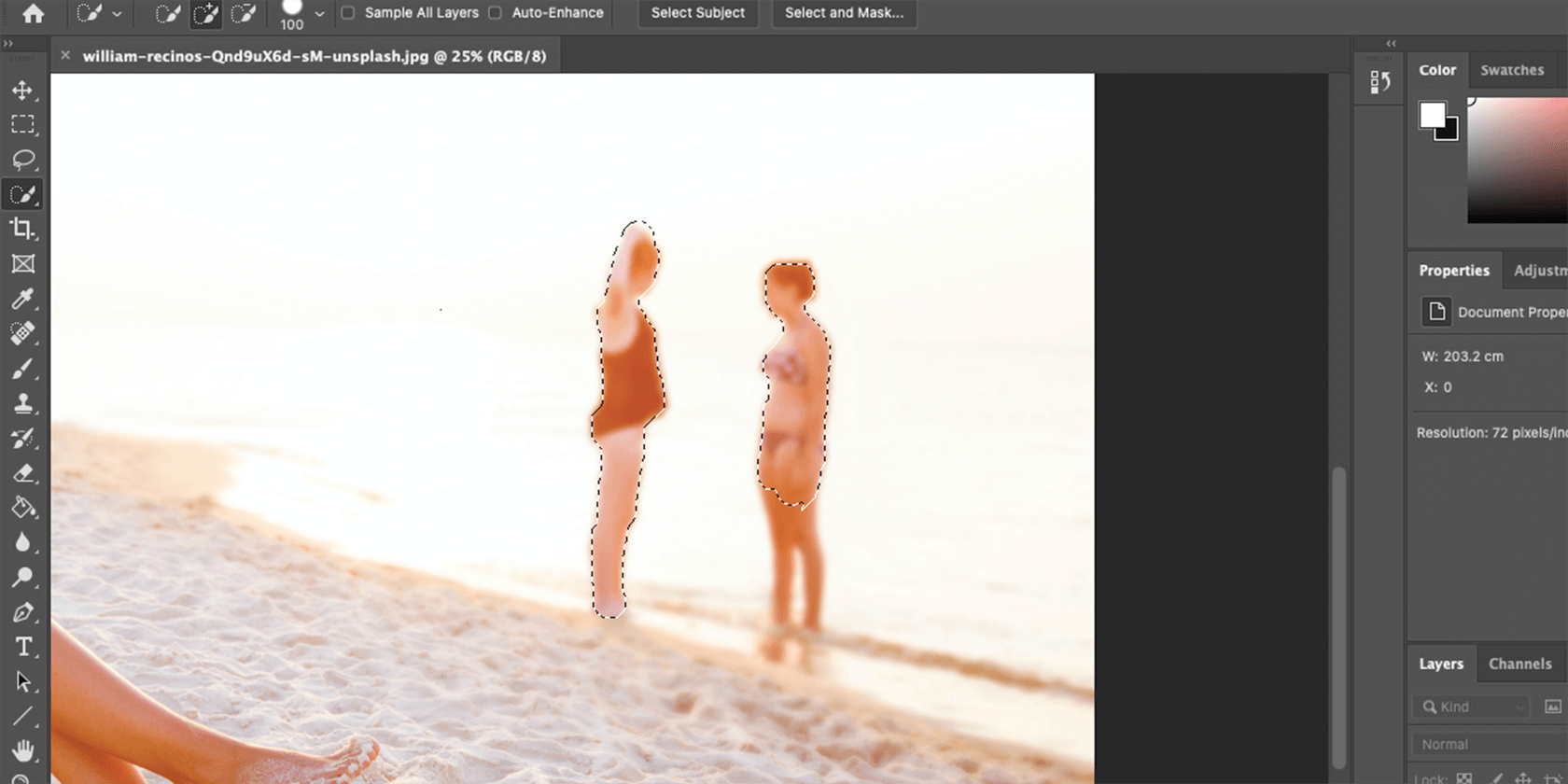
Merely for more complex shapes that are harder to differentiate from the background, utilise the Lasso Tool. It lets you trace freehand around the object. Hold Alt down if you desire to remove something from the selection, and trace effectually it.
By holding Shift down, you tin can add to the selection. You don't have to be that precise, but try to draw as shut to the object as possible.
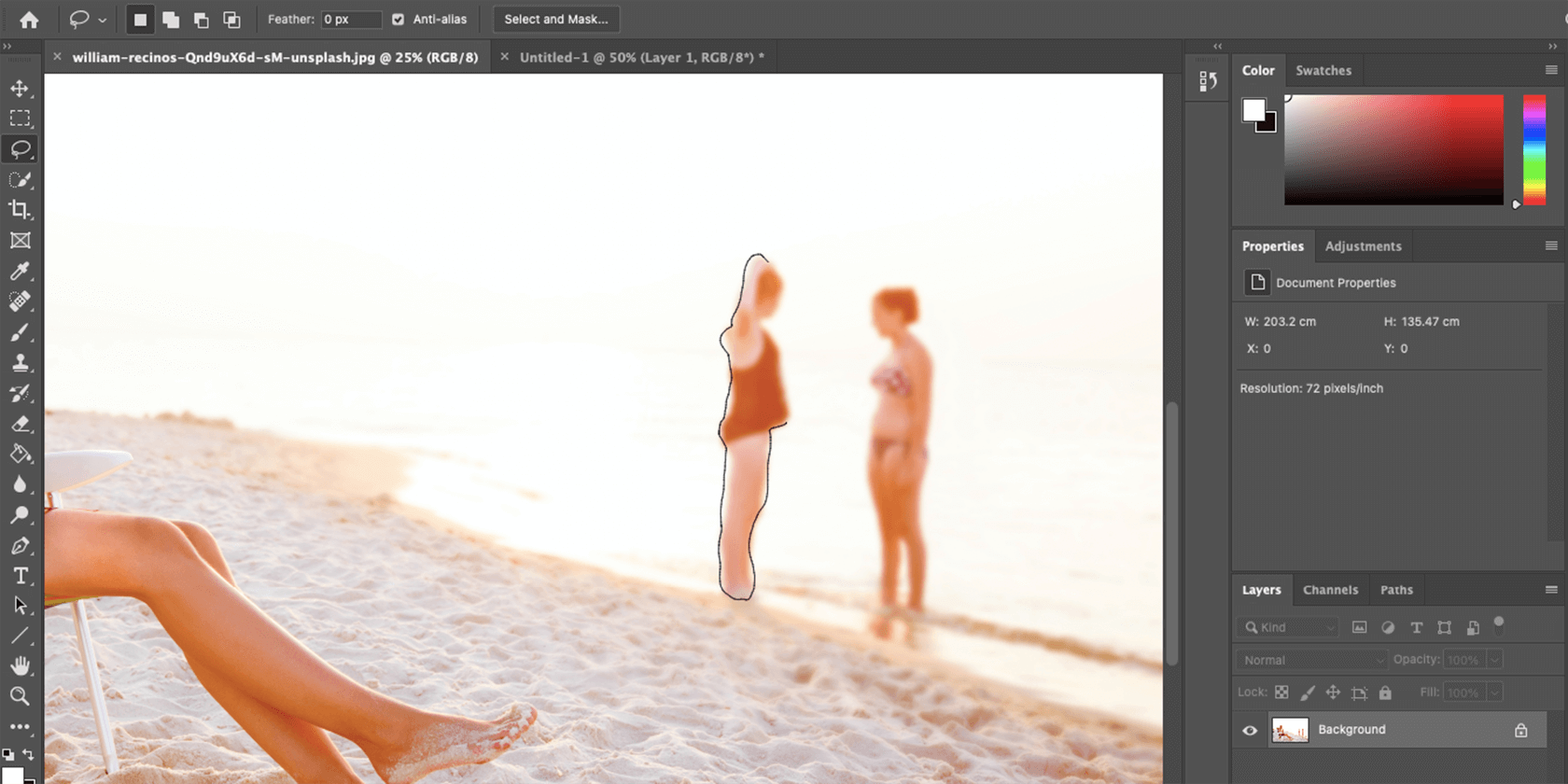
Once you've made your pick using ane of the above methods, become to Edit in the card bar, and select Content-Aware Make full. The preview inside that tool will show y'all how the epitome looks without the intruding object. If you're satisfied with the results, click OK.
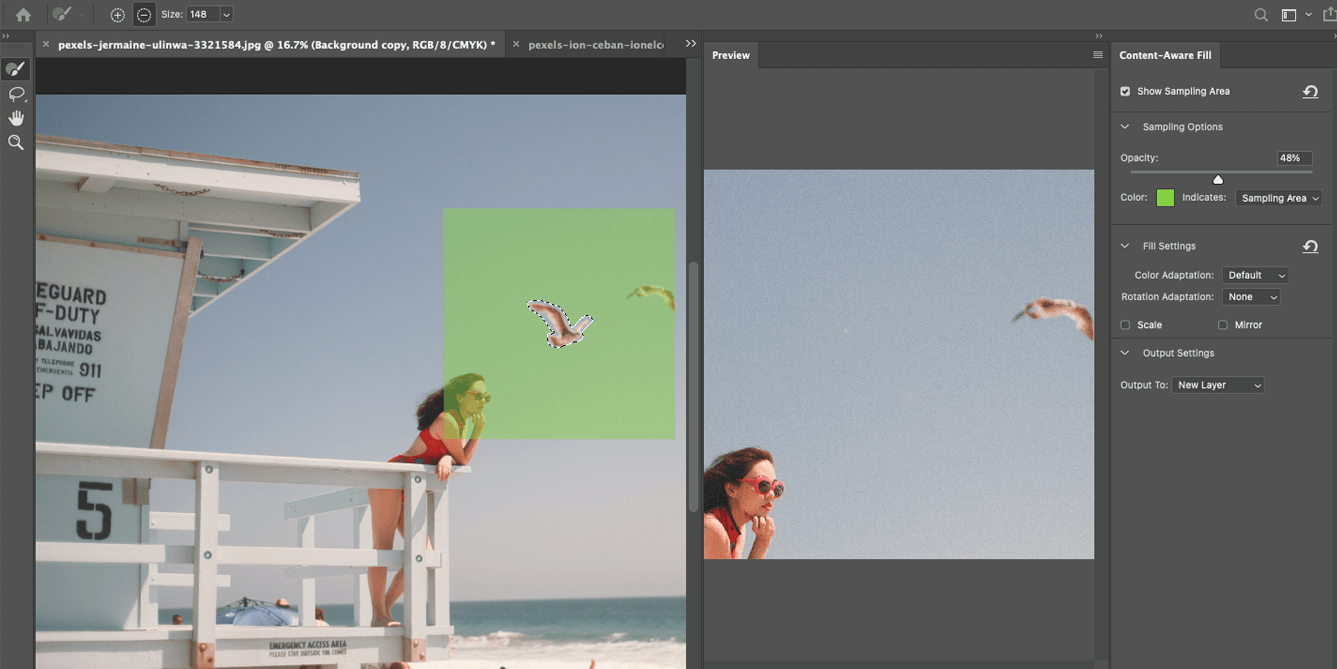
As shown above, since it's a elementary groundwork, it blends in completely and the new fill up is created in a new layer. This can be changed by selecting Output to: Current layer.
Sometimes, when the background is not that simple, the tool creates a layer that doesn't match that well. This tin can exist slightly tweaked.
Use the Sampling Brush Tool within Content-Enlightened Fill to deselect the surface area that doesn't match (make sure y'all marker the -). Everything in green is considered in the sampling, so you can add or decrease to create a more even blend.
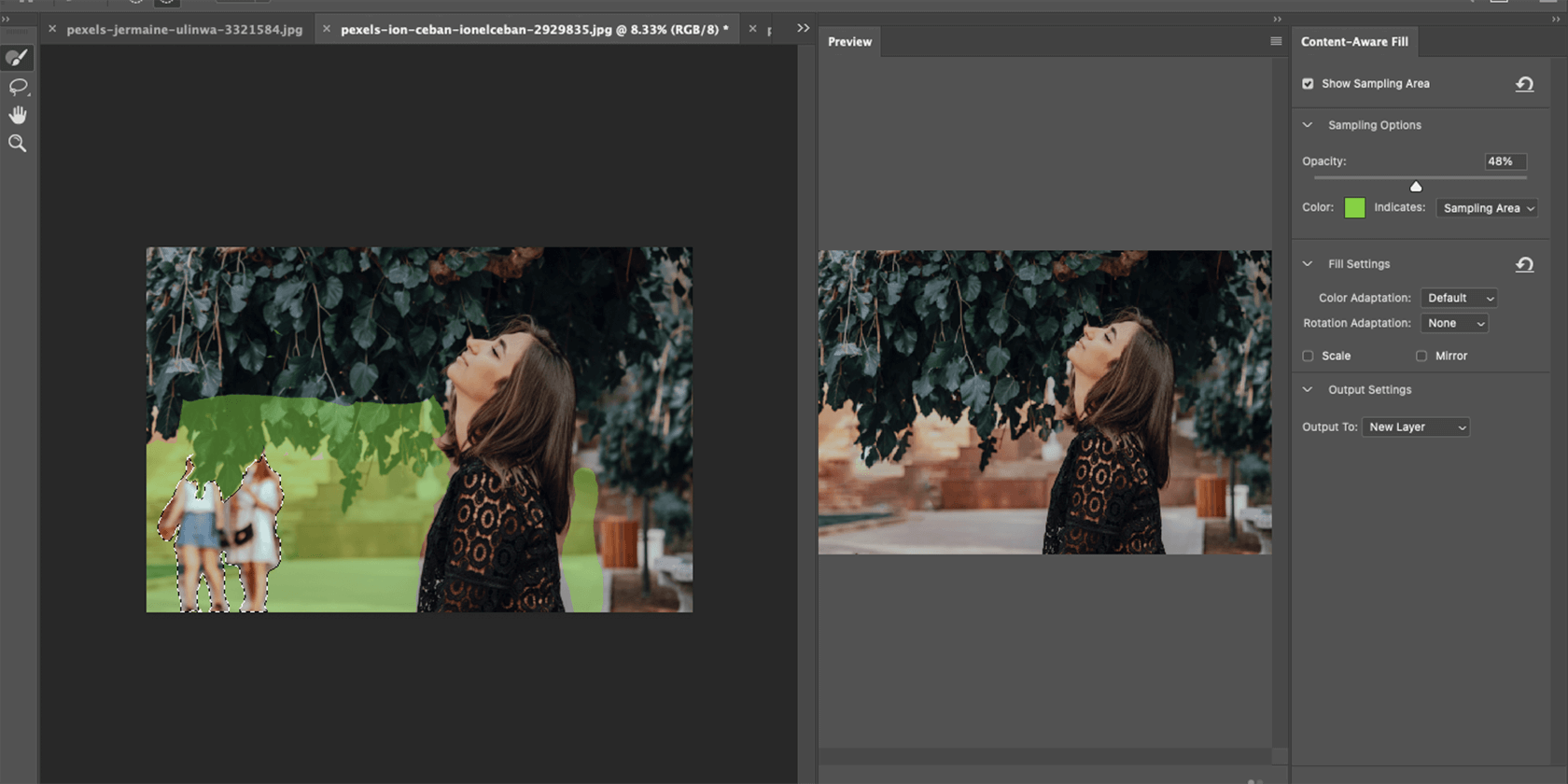
Play with the areas you pick to achieve the best outcome. Once y'all're washed, you tin utilize the Spot Healing Brush to touch up minor areas to blend everything even amend.
Another method to remove an object is with a tool that sits inside the Spot Healing Brush menu, chosen the Patch Tool. This tool lets you find the most similar part of the picture and creates a new fill based on that part.
- Like before, create a new layer to work on.
- Select the Patch Tool from the menu on the left, by pressing downward on the Spot Healing Brush.
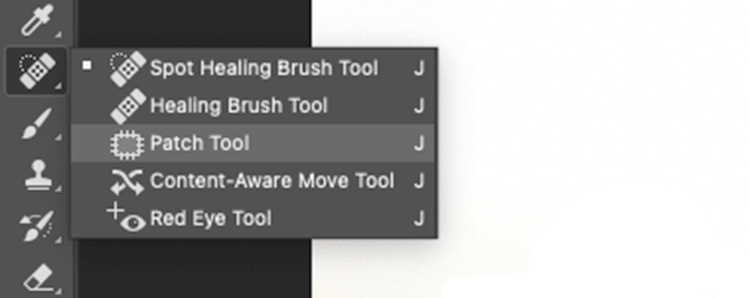
- Click and elevate the cursor effectually the object you want to remove and try to go as close to information technology as possible.
- Click on the selection, and drag it to a dissimilar part of the moving-picture show. Look around until you observe the all-time match, and then release your mouse.
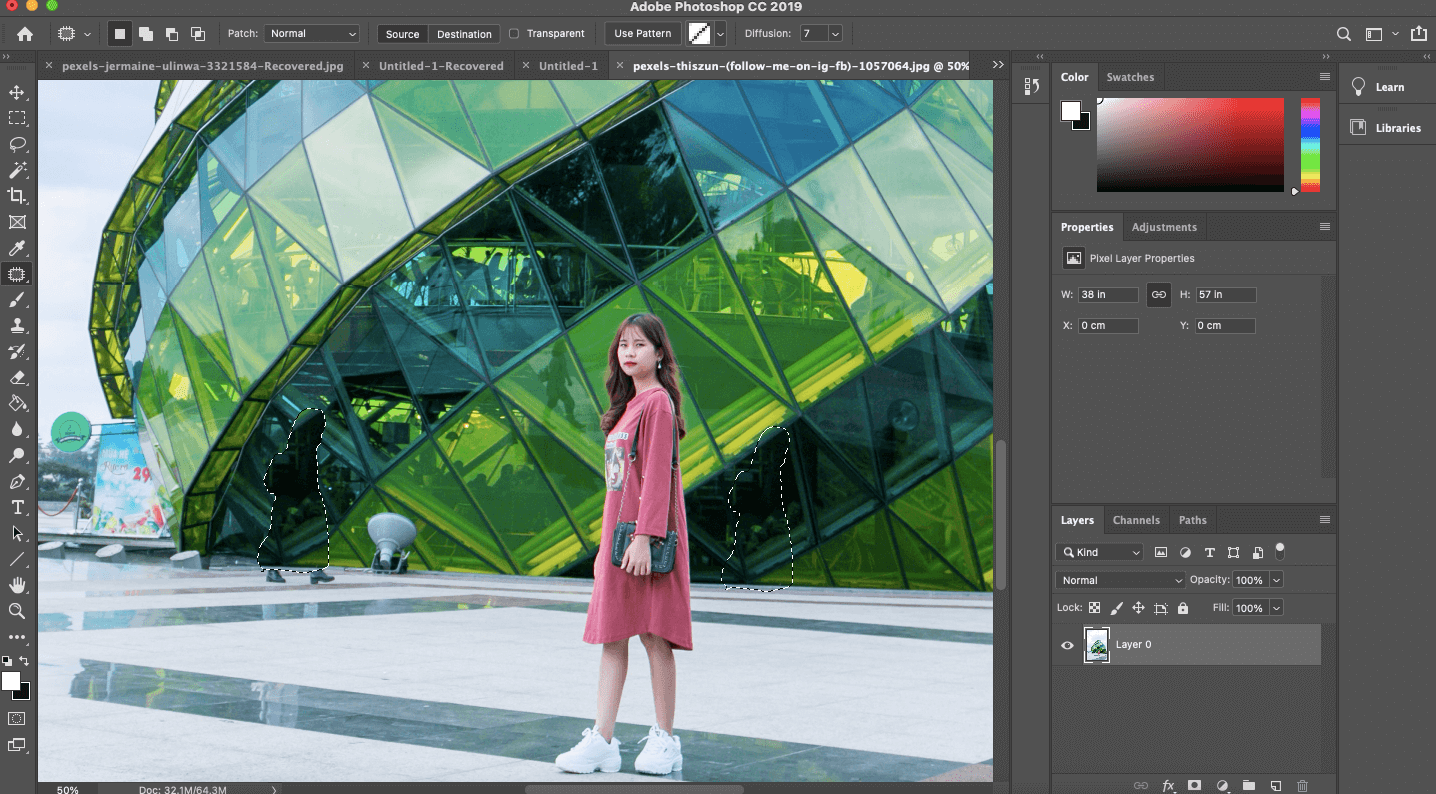
- The tool volition not re-create that part exactly as-is, but information technology will create an interpretation to best match that sample.
To go the best results, you can use the tool several times, and pick different parts of the object that accept different backgrounds.
If there are other parts of the image that look exactly similar the background of the object you want to remove, you can utilise the Clone Postage stamp Tool. It allows you lot to sample specific pixels and copy them to another part of the image continually.
- Start with a new layer.
- Pick the Clone Stamp Tool, which is located under the Brush.
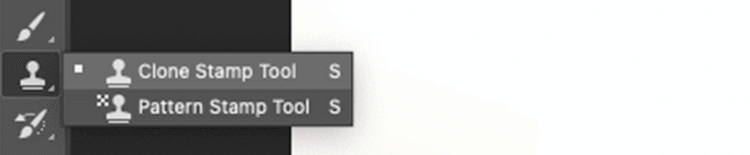
- Printing Alt, and click on the role of the movie you want to sample.
- Use the [ ] keys to determine the castor size.
- Place your cursor over the object. The clone tool provides a preview to assist you align the sampling as best as possible. In one case you discover the best alignment, starting time brushing abroad.
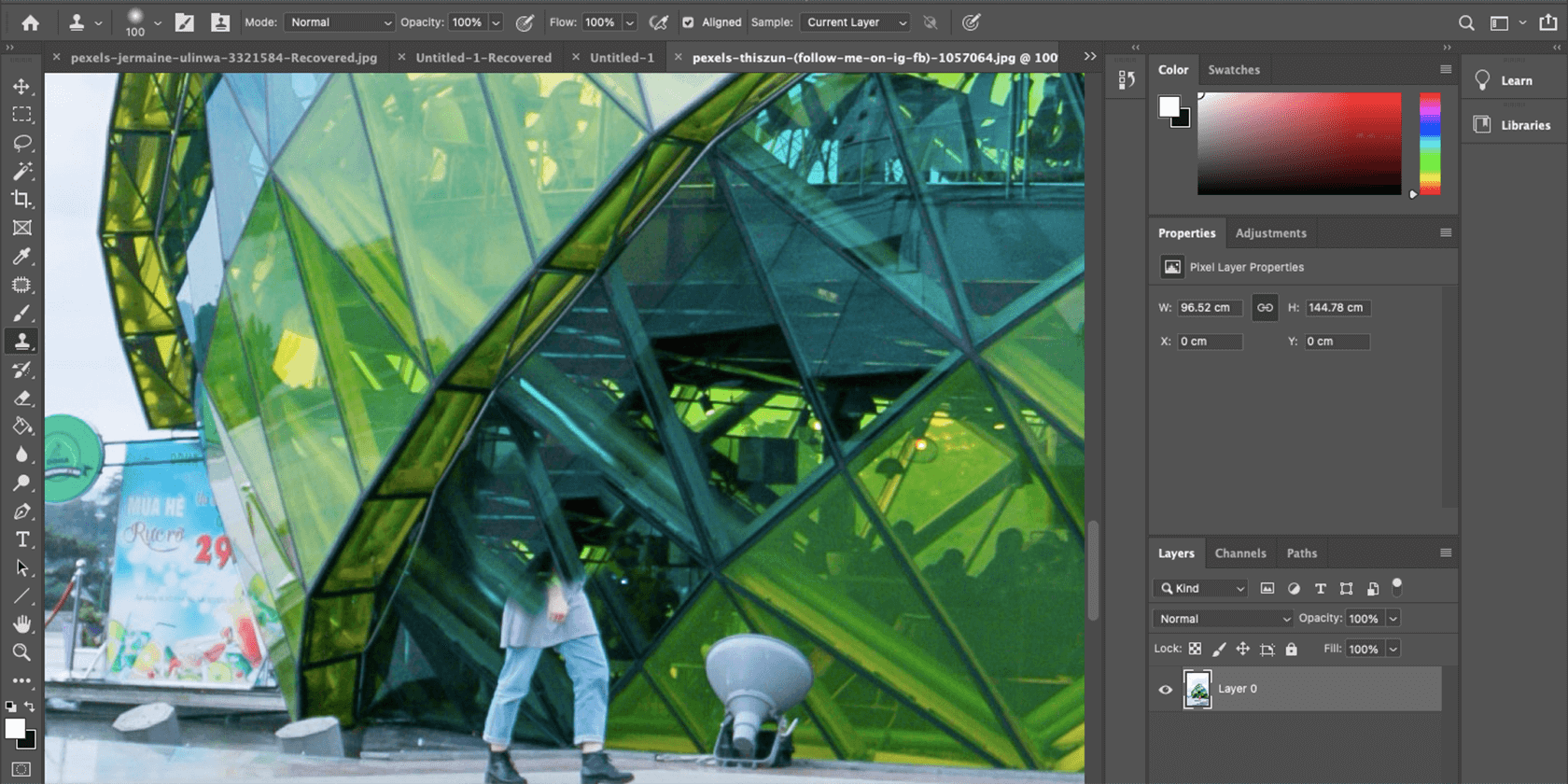
- Stop and sample new parts of the image every fourth dimension the background doesn't friction match anymore.
This method is more involved and can take longer, depending on how authentic you desire to exist. Notwithstanding, information technology tin can generate bang-up results, fifty-fifty with intricate pictures.
Other Easy Means to Remove Objects From Pictures in Photoshop
But in case you lot are new to Photoshop, nosotros desire to mention the Crop Tool, which is located on the left carte, under the Magic Wand. Information technology can aid you remove unwanted objects from the sides of the moving picture, by simply cutting them out.
Alternatively, you tin choose to focus on just one object in the photograph and make the background transparent in Photoshop. Just keep in mind that the previously-discussed methods piece of work much better for more than complicated tasks, like removing objects from the middle of a picture.
When you try to create a completely natural prototype, information technology's best to utilize all of the tools at your disposal. Mixing and matching the methods shown higher up will ensure that no pixel is out of place.
And after you finish that, you can ever start playing around with other tools and effects to notice ways to brand your motion-picture show even better.
How To Cut Somethinf From An Image And Keep The Background,
Source: https://www.makeuseof.com/how-to-photoshop-remove-object-from-photo/
Posted by: dooleycitage.blogspot.com


0 Response to "How To Cut Somethinf From An Image And Keep The Background"
Post a Comment